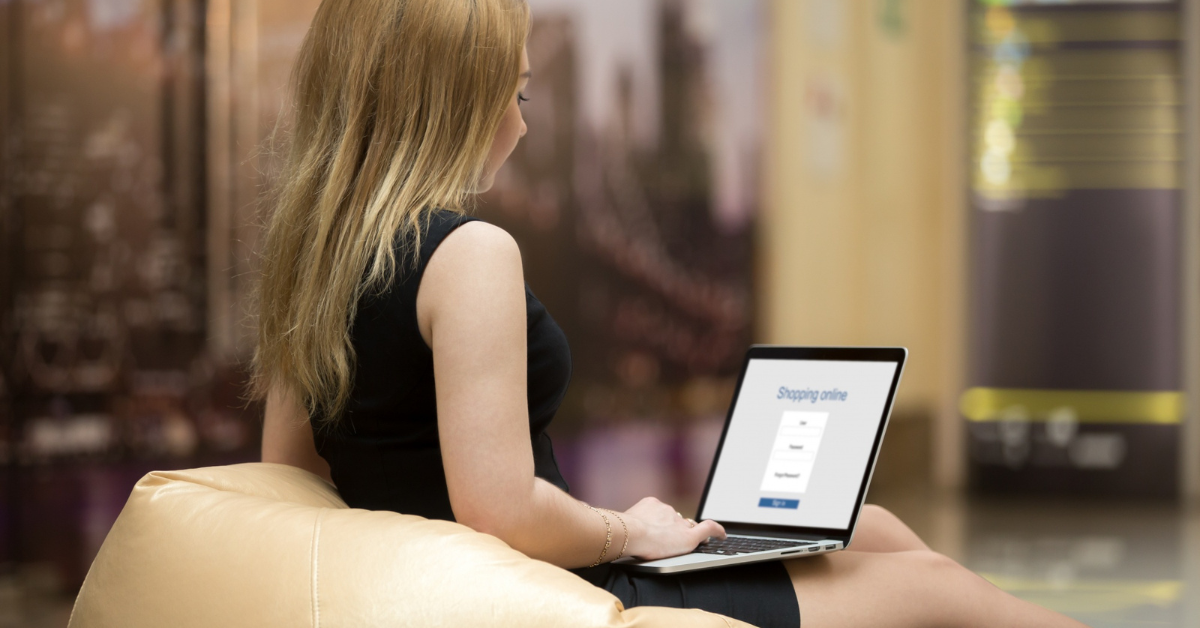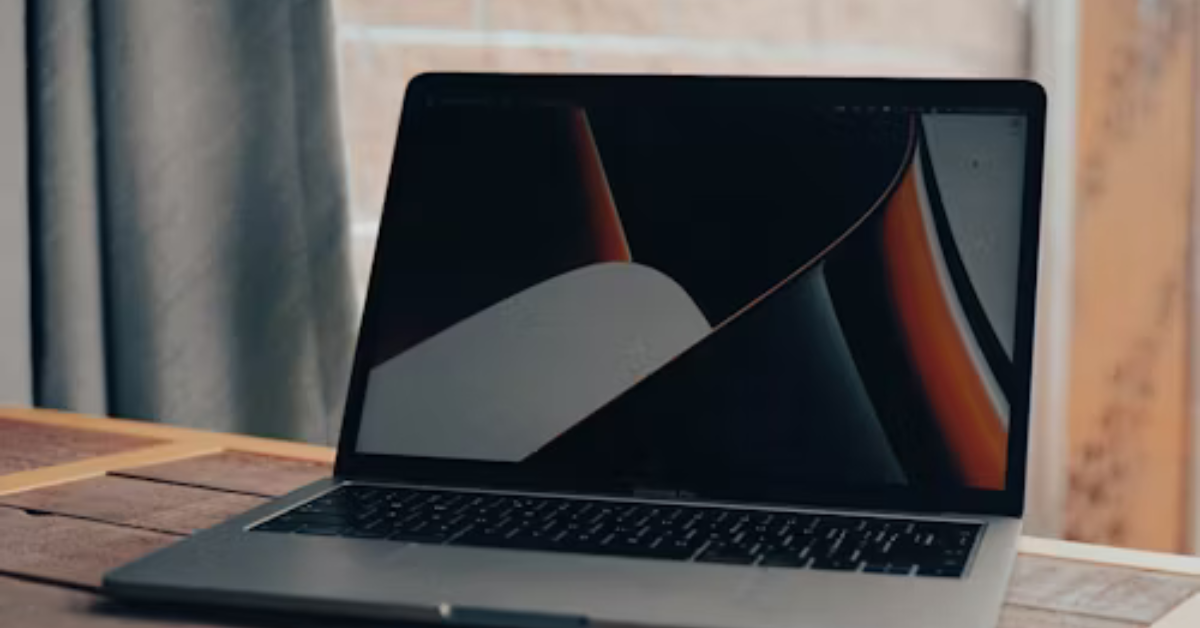Remote Desktop Access allows you to control your MacBook Air from another device, providing convenience for remote work, file access, and troubleshooting. This guide will explain how to enable Remote Desktop on your MacBook Air in simple steps.

Why enable Remote Desktop? Remote Desktop is incredibly useful when you need to: Access files or applications on your MacBook Air remotely. Collaborate or provide tech support. Control your device from anywhere. This is a must-have feature for helping friends and family with remote work or technical issues. What you’ll need. Before you get started, make sure you have the following: 1.A compatible macOS version Remote Desktop features are supported on macOS High Sierra and newer versions. 2.Stable Internet Connection A reliable connection ensures smooth remote access. 3.Administrative Access You need administrator rights on your Mac to configure Remote Desktop settings. Enabling Remote Management: The built-in remote management feature in macOS allows for complete control of your MacBook Air. Here’s how to enable it: 1.Open System Preferences. Click the Apple menu and select System Preferences (or System Settings). 2.Enable Remote Management. Go to Sharing and check the box next to Remote Management. 3.Set permissions. Click the options to choose what remote users can do (e.g., control screen, copy files).
Under Allow access, add specific users or select All users. Using Screen Sharing: If you need a simple option, Screen Sharing is a great way to view and control your Mac’s screen: 1.Enable Screen Sharing. In System Preferences > Sharing, check Screen Sharing. 2.Get the VNC address. Note the address for remote access (like `vnc://your-Mac.local`). 3.Set access permissions. Restrict access to specific users or allow all users to connect. Third-party tools: Apps like TeamViewer, Chrome Remote Desktop, and AnyDesk are great for cross-platform access. For example, Chrome Remote Desktop: 1.Install the extension in Chrome. 2.Follow the setup instructions to link your Google account. 3.Access your MacBook Air from another device through Chrome. Security tips: To secure your connection: Enable a firewall: Go to System Preferences > Security & Privacy > Firewall and turn it on. Set a strong password: Use a complex password for remote access. Restrict access: Limit remote access to trusted users.
Conclusion: It’s easy to set up Remote Desktop on your MacBook Air with tools like Remote Management, Screen Sharing, or third-party apps. By following these steps and ensuring security, you can access your Mac anytime, anywhere.
Frequently Asked Questions: 1.Can I enable Remote Desktop for free? Yes, macOS includes free tools like Screen Sharing. 2.How do I access my Mac from Windows? Use a VNC viewer like RealVNC or third-party apps like TeamViewer. 3.Is Apple Remote Desktop necessary? Only for advanced features; otherwise, macOS’s built-in tools are sufficient. 4.How do I find my Mac’s IP address? Go to System Preferences > Network. 5.Is Remote Desktop secure? Yes, if you enable a firewall, use a strong password, and restrict access.
Please don’t forget to leave a review.